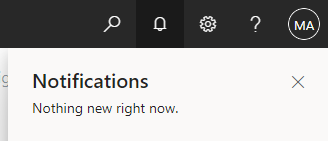Work smarter with custom notifications in Dynamics 365 Business Central
Dynamics 365 Business Central utilizes a browser-based modern interface for all users to conduct their ERP processes in. With this modern interface comes personalization features for each user to update the interface to match their preferences and help them get their job done faster.
One such personalization feature that can make any job in Business Central easier is custom notifications. For example, an inventory manager can apply a notification to run when a specific item or item category is running low on availability.
Custom notifications in Business Central will automatically notify the user about certain events or status changes via a discreet pop-up in the interface window. In this blog we’ll cover how users can customize their notifications and how to best use them to improve process efficiency.
Accessing notifications
By default, all basic notifications are turned on by default. Users can then log in and turn off unnecessary notifications that don’t relate to their role and filter existing notifications to specific conditions. To get to notifications settings, select the Settings icon and choose My Settings. On the My Settings page, there is a notifications field. Select Change when I receive notifications to update existing notifications settings.
On the notifications settings page, there is a list of all notifications with a checkbox marked Enabled. To turn off a specific notification, deselect the check box in the same row as the notification. If further information is needed about a specific notification, click on the notification name to see more details.
Some notifications have additional conditions that can be customized to filter notifications for specific situations. To customize these, select View filter details in the row with the notification you want to customize. For the item availability is low notification, you can apply filters to only show the notification when certain items or item categories are running low. After applying the filter, select OK to confirm the filter and return to the notifications settings window.
Recent notifications can be seen in the notifications tab of Business Central. This tab can be opened by clicking the bell icon in the top right corner of the Business Central window. All notifications will include an option to see more details. When selected, users will be prompted to take action regarding the notification. These actions can include things like updating a customer address or purchasing additional inventory that is running low.
Get started
Do you think your users can get more out of their Dynamics 365 Business Central experience? Get in touch with us below to schedule a call with our Business Central team to review your system and learn more about our customizable training opportunities.