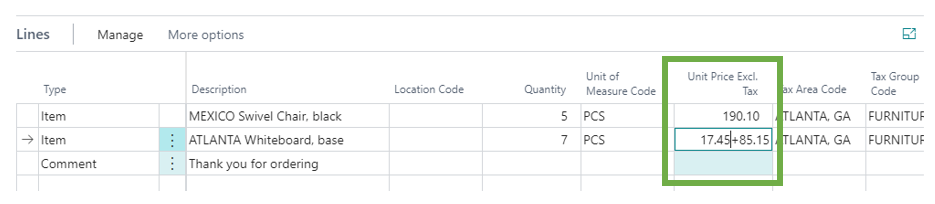Tips and tricks for working faster in Dynamics 365 Business Central
As with most ERP systems, keyboard shortcuts and process tips can make the life of a day to day user so much easier. As a cloud-based application, Dynamics 365 Business Central includes many of these tips and tricks to speed up data entry and increase the efficiency of end users. For a comprehensive list of all keyboard shortcuts with visual resources, check out our dedicated blog on the topic. Speeding up processes can go beyond simple keyboard shortcuts. Actions like calculating data in numeric fields or enlarging windows to maximize the line items on a page can be a game changer. In this blog, we’ll highlight some of the best tips and tricks Business Central users can deploy to make their user experience easier and increase their data entry efficiency.
Autosaving
While this is not a feature that users need to learn how to use, autosave ensures that no data is lost and removes the possibility of the need for data re-entry. Any time data is updated in Business Central, the system automatically saves it. Users coming from other ERP systems may be unaware that changes they make are automatically saved even if they don’t click the save button. The Autosave indicator appears in the upper right corner of the Business Central window and updates to “saving” or “saved” depending on when the computer transfers the data to the server. If an error occurs that stops the autosave function from happening, the autosave indicator will display the message “not saved” to alert the user.
Focus mode
Focus mode on pages with a line item section allows users to expand the view of the line items section to make it easier to edit, navigate, and review. To activate focus mode, users can click the focus mode icon in the top right corner of the window next to the autosave indicator or use the keyboard shortcut (Ctrl+Shift+F12).
Calculate data in numeric fields
For fields that contain numeric data like cost or quantity, Business Central users can enter the formula for the total sum quantity instead of doing the calculation elsewhere. For example, if a user enters “12+9” into a numeric field in Business Central, the field will automatically calculate the value and display “21”.
Resizing tables
When using tables that contain line items in Business Central, columns can be resized manually by dragging the cursor to the desired size or double-clicked to autofit to the size of the column values.
Quick data entry
Business Central users can use the personalization settings located in the gear icon to choose specific fields that are included in navigation when the Enter key is clicked. This works great for windows that include many fields that aren’t required. Fields not included in quick entry are not removed from the window. Instead, clicking the Enter key just skips over them. Creating quick entry paths for each window in Business Central will make data entry less time consuming for all users no matter of their role.
Navigating Business Central
Home pages in Business Central give users easy access to the areas they need to use on a daily basis. Administrators can create page layouts for specific roles like Accountant and Business Manager and assign them to individual users to make navigation simple with fewer clicks. Default roles are available for use in Business Central, or custom roles can be created depending on the unique employee roles of an organization.
With the use of keyboard shortcuts and helpful tips, Business Central users can vastly improve their efficiency when conducting any process in the system.