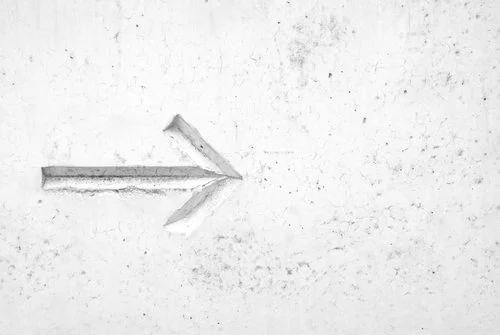Get to know approval workflows in Business Central and how to use them
Automation of accounting processes is an important part of any robust ERP solution. The ability to set automatic schedules that can either be kicked off manually or remotely can refine processes that would otherwise take excessive time and effort to handle. As a result, a lot of modern accounting systems have automation capabilities that build scripts to eliminate manual work.
Dynamics 365 Business Central is no exception to that rule and has its entirely own system of workflows to help take out as much administration time as possible.
Frequently, other accounting systems require workflow users to have a special level of privileged access to take advantage of these time saving features. Business Central circumvents this by allowing workflows to be run by lower level users and then approved by higher level users. In this blog, we will discuss how to set up an approval workflow in Business Central.
To begin, approval workflows are beneficial to accounting teams. The information contained in accounting systems is not only important, but it is also very detailed. With this level of detail, mistakes can easily be made due to human error and while it may not have any direct consequences, outdated or incorrect data can make the accounting system less effective. Thus, approval workflows were born. Instead of allowing instant creation or modification of underlying records by users with lower security roles, approval workflows will allow a higher security user to approve the change before it goes through, thereby protecting data and allowing for management of resources.
A good example of a workflow ensuring data stays correct would be if a user is attempting to modify information about an existing customer, or to create an entirely new customer. In these circumstances, the information which was entered should be verified by a manager so the data stays up to date and factual. The manager can then do a quick check of the information and approve the workflow to push the data changes through. This solves both the problem of data quality and allows for managers to take less time manually entering data. In turn, the lower security user will also spend less time performing all the inconsequential tasks that the workflow itself performs.
Setting up a workflow
The first step of setting up an approval workflow is to designate which users are allowed to use the workflow. This is done in the Workflow User Group page. To set up a workflow user, enter the Workflow User Groups and choose the New action. Identify which user you would like to add and type their username into the User Name field FastTab. To add additional users, simply add another username unto the FastTab list. There is a second field in the FastTab called Sequence No. This field designates what order the user is supposed to interact with the workflow in. If that user is supposed to be approved, the number would be lower, indicating that they would interact with the workflow ahead of another user, who would then approve that interaction.
Once user designation is done, navigating to the Approval User Setup page will allow for the actual approval step to be worked out. There are a significant number of fields on this page ranging from Sales Amount Approval Limit, which sets the maximum sales amount that can be approved, to Request Amount Approval Limit which specifies the maximum the user can approve for purchase quotes. Depending on the nature of the workflow these settings will change.
An added benefit of the way these approvals are set up is that an approver can have an approver themselves. It may be that the workflow submits a purchase approval, but the purchase is quite a large one so it must be directed even further up than the manager of the first person. In this case, the system would be configured with limits on the amounts that are being approved so that serious mistakes do not occur when there is activity outside the boundaries of normal day to day work. It is important for anything that could impact the company to be reviewed, and even more important when that impact is potentially large.
The next step of the workflow creation process is to create notifications for approvers to receive when they login to Business Central. This notification system may seem insignificant setting alerts will help ensure approvals are not stuck at any one user for too long. We already setup what the order of the workflow approvals are, so for the notification aspect navigate to Notification Schedule. Each workflow user has their own Notification Schedule page which sets up when and how users receive notifications that something needs to be approved. It may just be easiest to set up an email whenever an approval comes through.
Business Central offers options for automatic email templates to be sent out when an approval is required and these templates can be customized to suit the needs of the users. To setup the specific content and rules of a workflow notification, select options on the Workflow Response Options page for the workflow that represents the notification.
The final step of the process for creating approval workflows is the creation of the workflow itself. There are two ways to create a workflow: from scratch and from a Workflow Template. Creating workflows from scratch will provide options and different choices that can be made so that the workflow will be able to perform whatever automation processes are necessary. To learn how to make a completely custom workflow from scratch, visit this page.
Business Central also comes with a few built in workflow templates which is are less complicated and a good jumping off point for anyone who is looking to get started with Business Central’s workflow functionality. To setup a Workflow Template, navigate to the Workflow page and select the Create Workflow from Template action. Select a workflow template that would be best suited to current needs. If none fit, it may be best to create a custom template. Alternatively, modifying some of the steps to a Workflow Template can help make it easier to begin working with. After that, the workflow is completely created, and since all the approval steps were already setup and put into place, the approval workflow will be completed.
Approval workflows may seem like an insignificant piece of the much larger system that is Business Central, but it is important to create a system that has multiple failsafe options before any serious damage may be done through human error. It is worth taking the time to setup workflows to automate processes, but it is also important to prevent mistakes from being made.