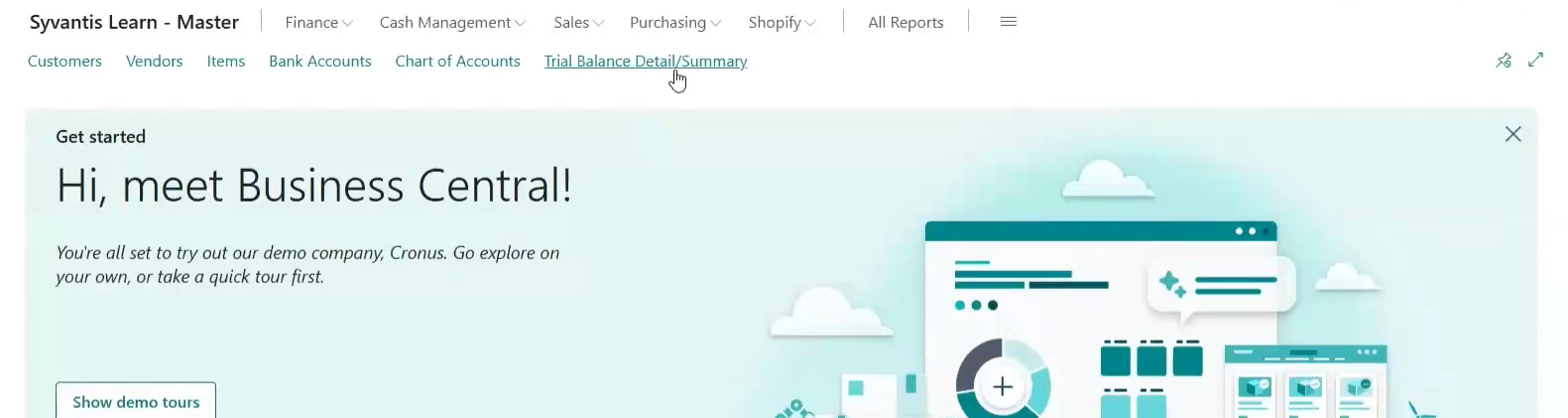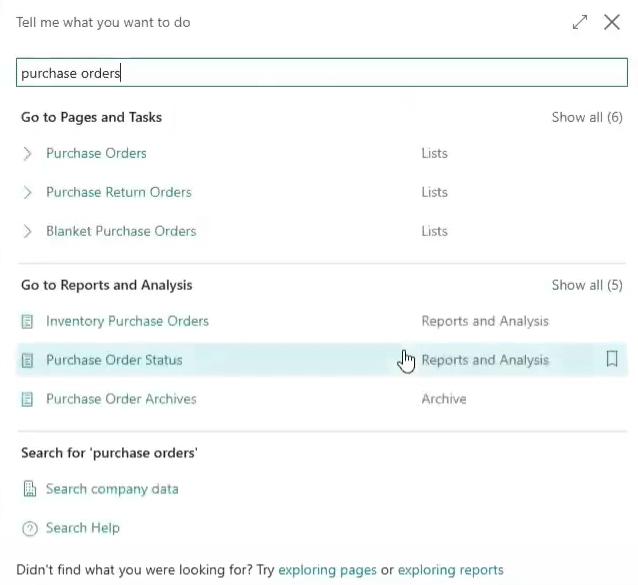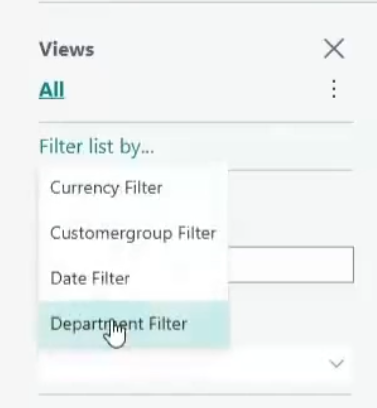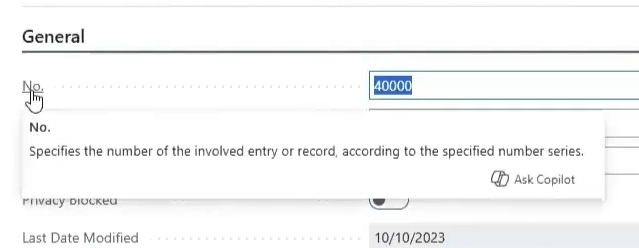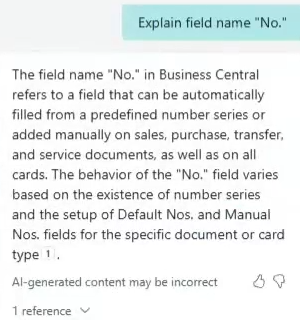Tips & Tricks for navigating Business Central
Imagine you are just starting out in Microsoft Business Central. You open the platform and aren’t quite sure where to begin exploring. Like most people, you might find yourself a little daunted by the idea of learning a whole new system.
It is true that Business Central’s extensive features might seem overwhelming at first; luckily, the system is equipped with a user-friendly interface that is optimized and adjustable to your unique job role needs. Whether you’re just beginning to familiarize yourself with Microsoft’s Business Central or you’re a long-time user in search of a refresher, we are here to provide you with some assistance to help you effectively navigate the system. Let’s explore some helpful tips and tricks that will assist you in streamlining your workflow and increasing productivity.
Before we get started, if you are a brand-new Business Central user and need more in-depth information, we also offer an Introductory Course on Business Central. To access that free course, all you have to do is create a free Syvantis Learn account!
Personalize your workspace with Settings & Bookmarks
As a Business Central user, your administrator will assign you one or more profiles. Your profile reflects your business role or the department that you work in, and any other application functionality relevant to your tasks, and they can significantly change what you see on your BC home screen. When you adjust your settings in Business Central, you don’t have to sift through unnecessary pages and data to complete your tasks.
If your role requires you to do work under different companies, you can toggle between them under “Settings,” If you constantly swap between two or more companies in BC, we suggest having one company open in one browser (like Edge) while the other is open in another browser (like Chrome) to reduce confusion while you work.
You can adjust your role, company, and more in the settings panel.
To further customize your workspace, you can bookmark pages or reports that you use often so that you can access them quickly, which will add them to the top navigation menu on your home screen/role center. Bookmarking in Business Central is simple. First, open the page that you'd like to save and then click the bookmark icon. Bookmarked pages can be reorganized or removed.
Bookmarks that you’ve added will appear in blue across the top of the home page.
For quick access to your settings, you can use keyboard shortcut Alt+T. For more information on user profiles, click here.
Easily sift through large volumes of data using Search, Sort, & Filter
Business Central is packed with information, so there are a handful of handy ways to sift through all that data. The global Search feature in Business Central is widely utilized to save time locating information. This is one of the most useful shifts for anyone moving to Business Central from legacy systems, and we think it’s one of the best user-friendly interface features in BC. It allows you to get around the system a lot faster, because you don’t have to memorize each click required to get to a certain page or functionality. Nor do you have to know exactly how something is spelled, because Search anticipates your search and autofills results and uses fuzzy logic to guess what you’re actually asking for if you misspell something.
To search for something, you can select the spyglass search button or press F3 on your keyboard from any page in BC. Enter the text that you are searching for (letters, numbers, and/or symbols), and a list of matches will populate. A lot of the time, you can type in portions of the search item, for example “gen jour” will produce results for “General Journal.” And like we said before, if you misspell something, BC will usually be able to suggest what you’re looking for, anyways. And you won’t just get one result – BC will return a handful of related results, categorized for easy selection.
When you click the spyglass to search in Business Central, begin typing and this menu will populate with pages, tasks, reports and more that match your search.
There is also a list-specific search function to help you more quickly locate a line or piece of data. It operates like a standard search—it's not case sensitive, and it searches all columns and lines included in the current list.
Easily sift out unnecessary data from your view using the Filter.
Within list pages, you can sort certain columns of data in ascending or descending order alpha-numerically. So, for instance, you can go to the Customer list and sort customers alphabetically by their name or by balance due. Filtering facilitates a more advanced method of controlling the records that are included in a list or report. Depending on the page you’re working within, you can filter for a variety of criteria, and what filter options you have will change depending on the content of the column. You save a group of filters for common views you need during your workday, so that the list can easily pair down to exactly the lines that you need. If you’re working within the Customer list, for instance, you can set filters so you only see customers who have a balance due.
If you’d like to view a more thorough demonstration, we have a lesson on Filtering in our Introduction to Business Central course we mentioned earlier in this blog.
Other helpful features
Tool tips
Our constant refrain is that Business Central is a huge system with a lot of moving parts, but there are also a ton of built-in learning features to ensure we aren’t lost. No matter where you are in the system, you can hover your mouse over almost any field to get an explanation of that field.
When you hover your mouse over a field, a small window will appear explaining that field.
If the explanation doesn’t provide enough clarification for you, you can then click “Ask Copilot.” A chat box with Copilot will open and provide further information regarding your inquiry. Copilot will also provide a link directly to Microsoft documentation pertaining to that feature, so you can read more about it if you need to.
If you would like to learn more about utilizing Microsoft Copilot in Business Cental, we have a blog to help you out.
If the small pop-up window doesn’t provide enough information, click “Ask Copilot” to open a chat box containing more information.
Teaching tips and Tours
If you’re new to Business Central, you can turn on the “Teaching tips” feature in the Settings area. This feature will act as a tour guide and can be easily initiated when the user is ready. While you navigate your way around Business Central, Teaching tips will explain page-relevant Business Central logic. A sequence of Teaching tips is referred to as a tour. This is a really handy way to learn as you use the system, and when you’re comfortable in BC, you can just turn them off again.
When a Teaching tip window opens, you can click “Take a tour” to view additional tips on your page.
FactBox
A FactBox is used to display further information that relates to an item on the main page. For example, in the images below, a vendor card is open and the FactBox includes the selected vendor’s statistics and profile picture. Most of the lines include blue text, which are direct hyperlinks to that data, so clicking the Balance Due hyperlink will open up their vendor ledger entries while clicking the Outstanding Orders hyperlink will send you to their purchase lines.
If this FactBox takes up too much real estate on the page, you can close it by clicking the circular i icon at the top right corner of the page and click it again to reopen it. When the FactBox is open, the icon will be filled in. When the FactBox is closed, it will appear as an outline.
Click the i icon in the upper right corner to open a FactBox.
When you click the i icon, a FactBox will appear, providing you with further information.
Share options
The Share panel drops down with options to make sharing your content quick and easy!
In most list views, cards, and pages, you will find the “share” icon, which looks like a little box with an arrow. Clicking “share” in Business Central will give you a few options, which change depending on where you are in the system. If you’re on a list page, for example, you can either open it in Excel, edit it in Excel, share it in Microsoft Teams, or copy a link to the page.
Open in Excel, as the name suggests, will open a spreadsheet of the selected data as a static workbook, but any changes that you make will not be reflected in BC.
Edit in Excel, on the other hand, your changes can be pushed back into the system.
Clicking Share to Teams will allow you to share that page or view directly via the Teams app – ideal for when you’re communicating in a chat with a coworker and want them to see exactly what you see.
The Copy Link option will automatically copy a link of that page to your clipboard. You can then paste the link in an email, chat message, or other location to be shared.
Commonly used keyboard shortcuts
There are a lot of keyboard shortcuts that can make navigating Business Central more efficient, and we want to touch on a few of the really high value ones. We mentioned earlier that Alt+T will open your settings, enabling you to make quick changes while you’re working. Additionally, if you need to quickly close or collapse a window in Business Central, simply press the ESC key. To refresh your current page, which is advised if you’ve recently added or edited your data, you can press F5. To conduct a Page Inspection, press Ctrl+Alt+F1.
Remember, these are just some basic commonly utilized keyboard shortcuts to get you started. For a more comprehensive list of the keyboard shortcuts in Business Central, click here.
Business Central has an incredibly user-friendly and intuitive interface that can be adjusted and personalized to work smarter for you while maximizing productivity and refining your workflow. We encourage you to explore the roles you have been assigned and adjust your view via bookmarks and adding/removing fields and columns (if your administration has allowed this functionality).
Staying updated on Business Central’s latest enhancements and features as technology continues to evolve will keep you and your business ahead of the curve. Don’t forget – small changes in your daily processes can bring substantial long-term benefits.
Do you have any favorite Business Central tips of your own? Share them in the comments so we can learn and enhance our Business Central experience together!
To view an expanded demonstration of the features discussed in this blog, click here to watch our Fast Class.