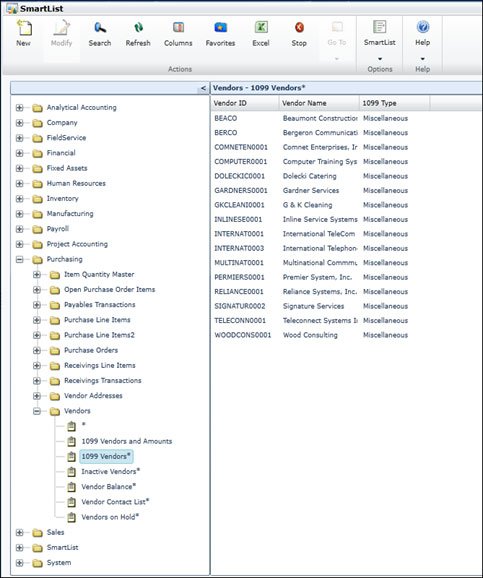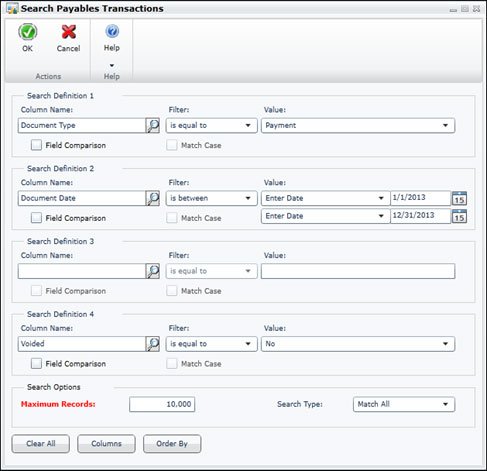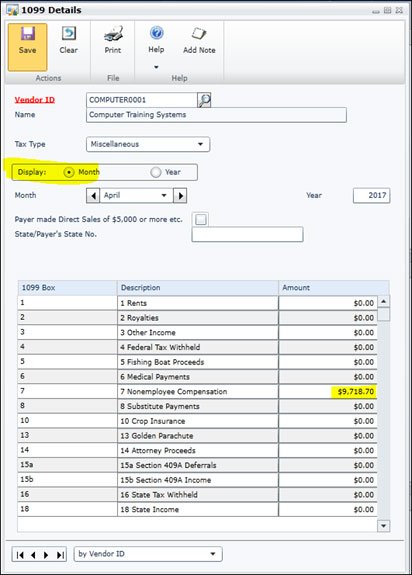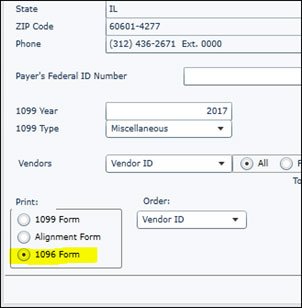Editing and generating 1099s in Dynamics GP
It's the time of year for generating and sending out 1099s to vendors. Dynamics GP has this process built in. You mark a vendor as a 1099 vendor, and then at the end of the year you can print the 1099s. It does all the calculations for you. This is great, until something happens that causes this number to be incorrect in the report. The great thing is that editing 1099s in Dynamics GP is a simple process. Often what is more difficult is determining what the correct number should be.
Of course, when it comes to generating 1099s, the first thing you want to do is verify that all your 1099 vendors are designated as such in their Vendor Card. The easiest way to see which Vendors are currently 1099 vendors is to use a SmartList. There is a default SmartList that works great for this. In SmartList, go to Purchasing > Vendors and select the 1099 Vendors* List. This list will populate with any vendors that are marked as a 1099 vendor. From this list you can drill into the Vendor Card to make any changes. If you do not see a vendor in your list that should be a 1099 vendor, you will need to go into their Vendor Card and make them one.
Once all your vendors are designated, now you need to verify that the number that will print on the 1099 form is the correct one. I've found that the fastest and easiest way to do this is to create a SmartList that lists all the payments for the year for each vendor.
To make this SmartList, I went to Purchasing > Payables Transactions, and selected the * list. In this list I made sure it had the following columns: Document Type, Vendor ID, Document Date, Document Number, and Document Amount. Then I edited the parameters to see only the data I needed.
The parameters for this SmartList are as follows: Document type is equal to Payment, Document Date is between 1/1/2013 and 12/31/2013 (the year for which I'm generating 1099s), and Voided is equal to No. If I just want to view this report by one specific vendor, I can add a parameter that states Vendor ID is equal to _____. I also increased the Maximum Records to 10,000, to make sure all transactions are returned. Depending on your volume of payment transactions, you may need to increase this to return all transactions.
Then I run by SmartList and export it to Excel.
Once it is in Excel, I can sort by Vendor ID.
I compare the Vendor IDs in this SmartList to the 1099 Vendor List. I copy the list of 1099 vendors onto another tab in the Vendor Payments SmartList I exported. Using the VLOOKUP function, I narrow down the transactions to ones for 1099 Vendors. I delete the lines that are not to 1099 Vendors. I make sure my list is still sorted by Vendor, and then I use the Subtotal function in Excel to get the total paid amount for each of my 1099 vendors.
Once I have my totals, I can edit as necessary in Dynamics GP.
To edit 1099 details, go to Purchasing > Cards > 1099 Details. Enter the Vendor ID, and then Display by year. You will also want to make sure you are viewing the correct year. This is to verify the total for this vendor. If the total is correct, continue on to the next vendor.
When you come to a vendor that has the incorrect total, you will need to edit the numbers to make it the correct number. In order to edit 1099 details, you need to be displaying the totals by month, not by year. This is the only way you can edit the 1099 numbers. Once you have edited the 1099 details for the vendor, click Save.
Once you have all the vendors marked correctly as 1099, and the 1099 details are correct, you can print your 1099s. To do this go to Purchasing > Routines > Print 1099. In the Print 1099 window, make sure you have the Payer's Federal ID number filled in. This is your company's Federal ID number. You will also want to make sure to change the From Type to Single Feed. Once you are ready, you can click the Print Forms button to print your 1099s.
In GP 2013, you now have the ability to print your 1096 form from GP. You generate it in the Print 1099 window, and change the print setting in the lower left corner from 1099 form to 1096 form. The print the same as you would the 1099s.