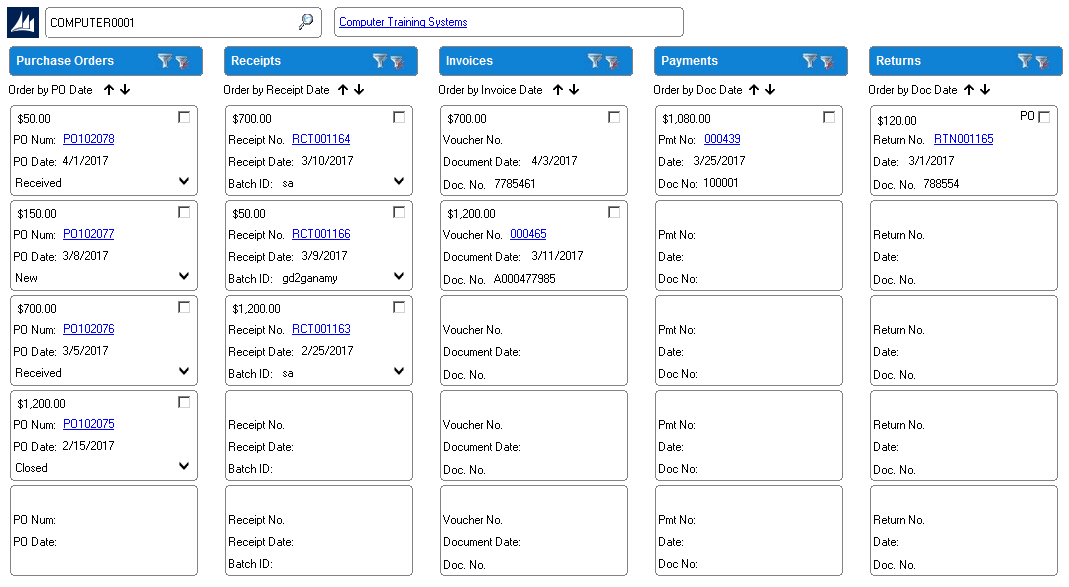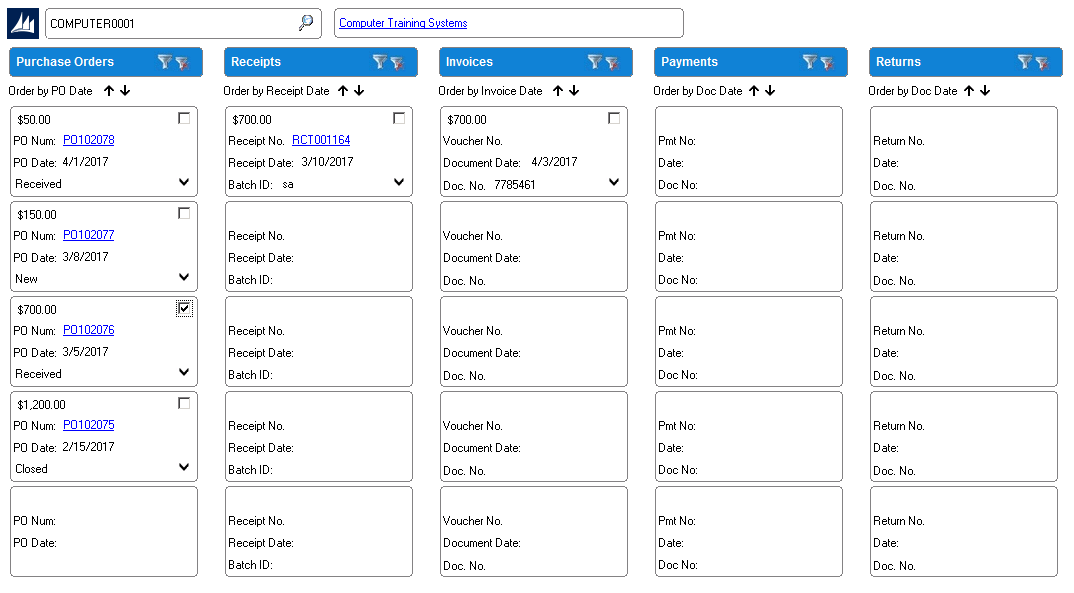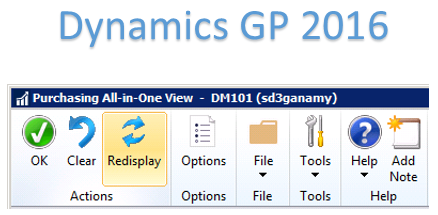Using the Purchasing All-in-One View in Dynamics GP 2015
The Purchasing All-in-One View was added with the release of Dynamics GP 2015. This view allows users to display posted or saved transactions by vendor and makes the relationship between documents transparent. The Purchasing All-in-One View can be accessed from the Inquiry pane, the ribbon on multiple navigation lists, and in several of the purchasing transaction windows. The new tool creates an easy-to-use view of the interactions between documents in one convenient window; a feature that many users have been waiting years to have. There are a few limitations and some filtering issues, however, which you should be aware of in order to get the most benefit out of this tool.
The Pros
All related transactions are displayed
Relationships between a transaction and its corresponding apply-to can easily be seen.
Details and drill-downs to the inquiry window are available for all transactions.
The Cons
Most documents do not exclude voided documents. Not only will these display, but there will be no indication that the document has been voided.
Filters by default do not display transactions that are in history or have been fully applied.
Current filter settings do not display on the main window.
If transactions have been entered subsequent to opening the Purchasing All-in-One View window, you will have to exit the window or clear the results and re-enter the Vendor ID in order for the results to be refreshed with the current data.
Filters do not save between logins.
How it works
There are multiple ways to access the Purchasing All-in-One View. A link for this feature may be added to most Purchasing Navigation lists if you don’t already have this set up. It can always be found on the main Purchasing screen within the Inquiry pane.
Selecting a Vendor
After selecting the view, you will need to enter or select a Vendor Number. A list of Purchase Orders, Receipts, Invoices, Payments, and Returns will populate.
Changing the Options
If you click the Options button you can add Credits, Misc Charges, and Finance Charges in an additional column.
Changing the Filters/Restrictions
To remove column filters, click the small filter icon with the red X. (I would recommend doing this for all columns when you open the Purchasing All-in-One view for the first time after logging in. This will clear default filters and allow you to view all documents without restriction.)
To edit the column filters, click the larger filter icon to open a Filter window. In this window, you can choose which status types to include/exclude. Make sure to check all of the boxes if you would like to view all documents. You can also choose parameters (such as document number, date, status, etc) on which to filter the results. By clicking Options >> you will be given up to 2 extra parameter fields. Click Ok to save your filters. Note that if you close out of the window your settings will be changed. When you log out of GP and back in again they will not be saved.
If you check the box for a document, all of the related documents in the other columns will remain (unless they are being excluded from your filter settings), and the rest will be filtered out. If you uncheck the box, all documents will return.
Why are documents being excluded?
The following filter settings could be causing some of your documents to be excluded:
There are restrictions for the Number, Date, Status, etc. that are set in the filter settings.
In the filter settings you need to have the Historical/History box checked to include documents that have been moved to history.
In the filter settings you need to have the Saved box checked to include documents that are in batches.
In the filter settings you need to have the Fully Applied box checked to include documents that have been fully applied to another document.
In the filter settings you need to have the Voided box checked to include voided documents. This option is only included on the Credit Documents column. All other columns will show voided transactions in the list.
Document Details
On any of the documents, you can click the down arrow to expand the details.
The details also show which document(s) are applied to it or which document(s) it is applied to.
By clicking on any of the blue underlined document numbers you will be able to drill -down into an inquiry window for that document.
Bonus: New Features added to Purchasing All-in-One View in Dynamics GP 2016
With the release of Dynamics GP 2016, some changes have been made in the Purchasing All-in-One View. Sales All-in-One View and Inventory All-in-One View have also been added and will be covered in separate blogs.
In GP 2015, in order to refresh your results, you would have to Clear or exit the window and re-enter the Vendor ID.
In GP 2016 a Redisplay button has been added. You no longer need to re-enter the Vendor ID to see updated results.
In GP 2015 you have to select the input field and clear the contents re remove a filter.
In GP 2016 there are now red x's available to allow for quick removal of the filter(s).
Although the changes appear minor, both the changes save the user time and demonstrate that the Purchasing All-in-One View to evolve.