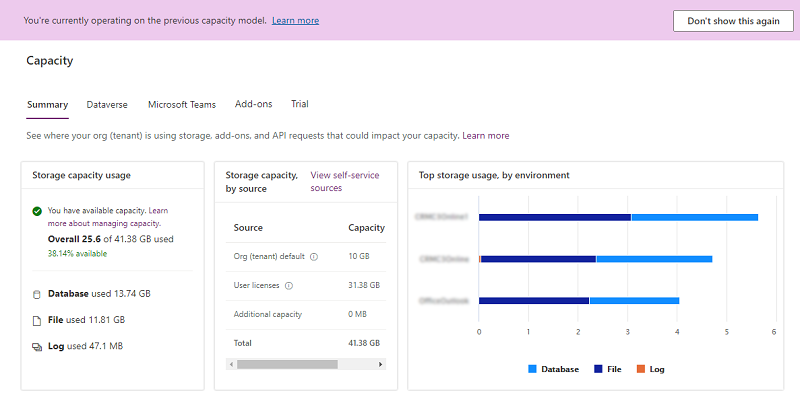Understanding the Dynamics 365 Storage Capacity Models
Back in 2019, Microsoft implemented a new model for Dynamics 365 storage capacity. This was done in an effort to help organizations visualize and manage their database usages. The amount of data that organizations need to track and store has been ballooning as digital transformation progresses. Understanding data usage and storage is integral to maintaining a database of effective, relevant data.
This storage capacity model is relevant to systems using the Dataverse, so all Power Apps, Power Platform, and Dynamics 365 CRM systems (Sales, Marketing, Customer Service, Field Service). Note that Dynamics 365 Business Central ERP does not use the Dataverse; therefore, these capacity models do not impact Business Central.
So the question remains: what is your capacity model, and how do you manage your data capacities? Let’s explore.
Identifying your capacity model and current capacity
If your system was provisioned before April 2019 and you haven’t intentionally switched to the new model, then you are on the legacy capacity model. If your system was provisioned in or after April 2019, you by default operate on the new model.
You can confirm which model you have by going to the Microsoft Power Platform admin center, then selecting Resources > Capacity > Summary. Let’s look at the admin center for both.
Legacy Capacity: With the legacy model, you may see this notification indicating that you are on the previous capacity model, but you might have already selected the “Don’t show this again” button on the ribbon notification.
This is what the legacy capacity model summary page looks like, with details of available capacity by source and overall capacity usage, divided by Database, File, and Log categories.
Other than the Summary tab, you have the Dataverse, Microsoft Teams, Trial, and Add-on (if applicable) tabs.
Within the Dataverse tab, you can drill down by clicking the “Details” icon for any listed environment, which will show you the “actual usage” and “top tables and growth over time” for database, file, and log categories.
Legacy capacity model summary page.
Legacy capacity model Dataverse "Details."
New Capacity: Now, let’s look around the new capacity model in the admin center, which is similar to the legacy.
On the starting Summary tab, we get on overview of where our organization is using up storage capacity across the entire tenant. Here, we can see a breakdown of the data capacities for the Database, File, and Log storages. The Database storage contains all of the record table data, File holds the things like email attachments and record notes, and Log stores the audit logs for tracking changes records and other data attributes.
New capacity model: Storage Capacity can be found in the Power Platform Admin Center under “Resources.”
New capacity model: The details screen breaks down data usage.
On the starting Summary tab, we get an overview of where our organization is using up storage capacity across the entire tenant. These reports we see on each section include all tables in the system such as leads, contacts, email attachments, and more.
Moving over to the Dataverse tab, we can get environment-specific breakdowns of the capacity usage. We can download an excel file that contains just the top level overview of the per-environment breakdown. There is also a details option on the environments. Each environment using over 1 GB of storage will have a details screen to pull up. We can use these breakdowns to see summaries of the environment-specific database usage.
It breaks down the information by database type similar to what we saw on the tenant summary. The graphs on the right detail the largest tables within the databases and how they have increased or decreased within the past month. We can also click the hamburger menus on the graphs to download a .png of the graph or download an excel sheet with the sizes of all tables within that particular database.
In the image above, we can also see the report includes notifications alerting us of high storage usage. This notification links us to a helpful Microsoft document to guide users through some methods they can employ to free up storage space so that you can be more efficient with your space and potentially avoid extra storage purchase.
What does being at capacity mean?
Once a tenant has reached capacity, some functions will be limited. Currently, at the time of writing, you do not get charged extra for simply being at or over storage capacity. However, you will be unable to create or copy environments, restore them from backups, or recover deleted environments.
Notifications start being sent out to tenant admins once there is 15% or less space available in any of the three storages.
What is the pricing of storage in CRM?
A fresh install of Dynamics 365 will come with a baseline of 10 GB for Database capacity, 20 GB for File, and 2 GB of File storage. Each full licensed user will allocate and additional 250 MB of Database and 2 GB of File capacity. Outside of this, storage can be directly purchased for $40/GB/month for Database, $2/GB/month for File, and $10/GB/month for Log. Those can be added on as needed.
Switching from the legacy to the new capacity model
For those still operating on the legacy capacity model, you have the option to continue purchasing additional legacy capacity ($5/GB/month, indiscriminate of Database, File, or Log use) or to swap over to the new model. Which direction you go is entirely up to your business and what sort of storage you need. If you’re not sure if it will make financial sense to make the swap to the new model, we would be happy to help you figure that out – just reach out to us.
Sign up for our monthly newsletter
Each month, we send out new blogs and recent updates regarding Microsoft products - like this blog! Interested in staying up to date with must-know info? Sign up for the monthly newsletter!