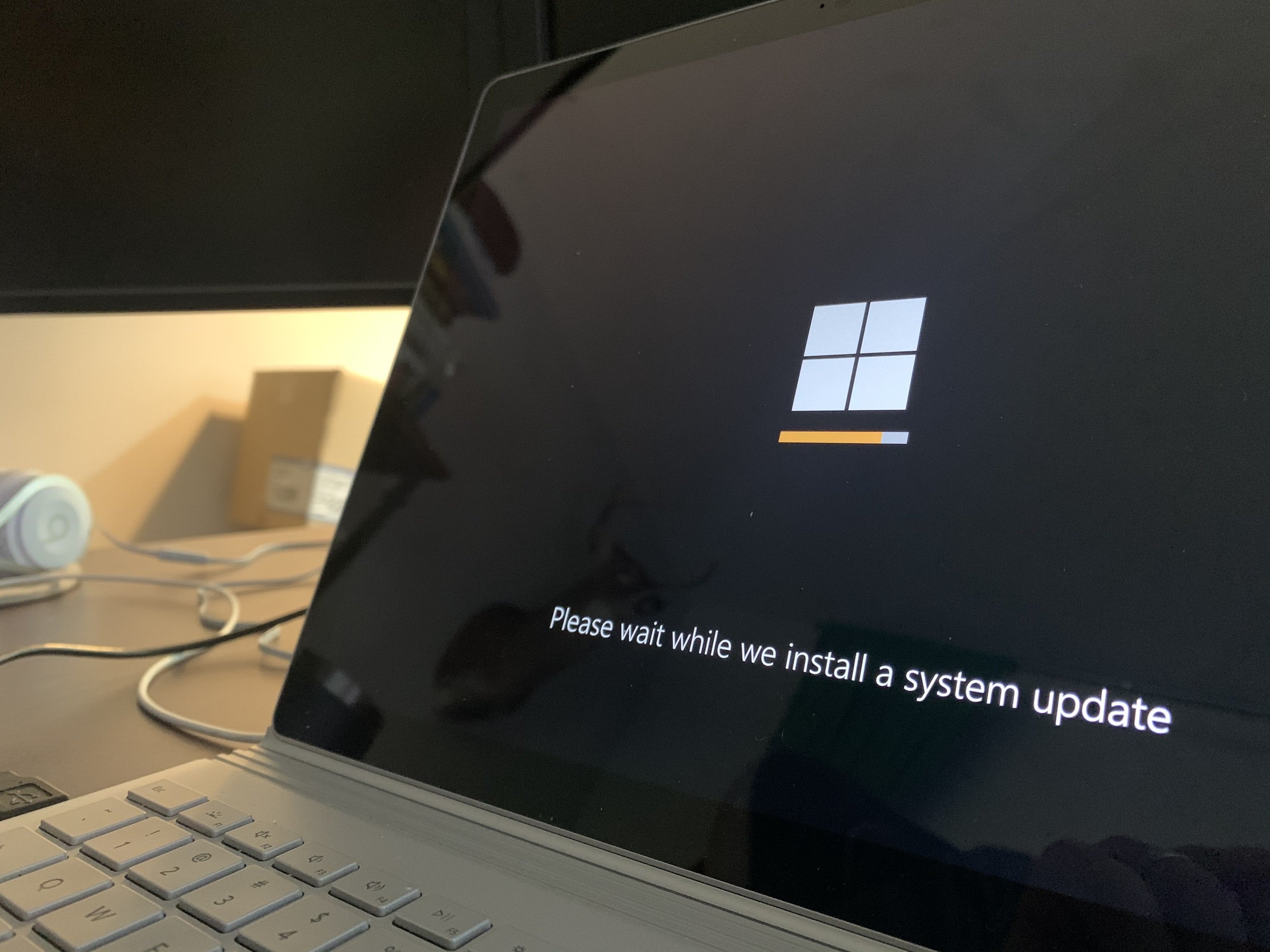Blog
Resources from our industry-expert staff
Using Excel in Business Central
Did you know that there’s a way to make Business Central even more efficient? A simple, yet powerful tool is available to further streamline your experience as a Business Central user—the Excel add-in. This integration enables users to view, manipulate, and share data with ease, flexibility, and control. The structure of Business Central and the familiarity and versatility of Excel join forces in the Excel add-in, allowing users to experience the best of both worlds.
What’s new to Microsoft 365 – Summer 2021
Efficiency and connectivity have been at the forefront of Microsoft’s efforts to update products lately. Teams in particular has been at center stage, so it saw the majority of updates made, but other exciting features and functionalities were added across the other Microsoft 365 products as well. Here is a recap of some of the best new features that were added to Microsoft 365 products this summer:
New Microsoft 365 Pricing: What you need to know
After a decade of investing in improvements, Microsoft has announced that pricing changes will be made for enterprise and commercial subscriptions of Microsoft 365 packages. Smaller price increases have been made over the years, but this announcement marks the first “substantive” pricing increase in the 10 years that these products have been on the market. The pricing changes will reflect the value of added features, functionalities, and elevated standards of quality—especially as so many new features and product upgrades have been made in the last year and a half alone.
View and edit Business Central data with integration to Microsoft Excel
A major benefit of implementing Microsoft business applications like Dynamics 365 and Microsoft 365 is the interconnectivity between applications and data. Microsoft Excel is currently one of the most popular software applications available for viewing and manipulating data.
For users of Dynamics 365 Business Central, the integration between Business Central and Microsoft Excel provides the ability to view and edit financial data from Business Central directly in Excel and import it back into Business Central.
UPDATE: Set OneDrive to open Office 365 files in their desktop app by default
This is an update to a previous blog detailing the default opening behavior of Office 365 app files in OneDrive. The process has largely changed since the original blog post. The purpose of this blog is to show how to set OneDrive up to automatically open Office 365 files in the desktop app, rather than the online app.
How to use Excel Copy/Paste in the Dynamics GP General Ledger
One of the new features of Microsoft Dynamics GP 2013 R2 is the ability to copy information from an Excel Spreadsheet and paste it into a General Ledger entry in GP. For any of you that have used Integration Manager to import General Ledger transactions into GP, you are probably jumping up and down with joy and high-fiving everyone at the office. A process that used to involve preparing your Excel document, saving it as a tab-delimited file, configuring your integration, and then troubleshooting any errors you might receive with your integration has been simplified into preparing an Excel document and simply pasting it into GP. Neat right? The only thing to keep in mind is that your columns have to be ordered in this sequence: Description, Account Number, Debit, and Credit.
Subscribe to our monthly newsletter
Sign up for the latest news about training, product updates, promotions, resources, and more.