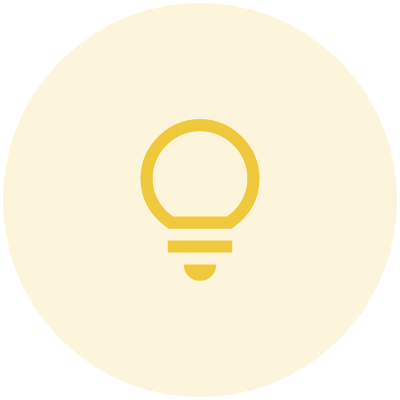Microsoft ends support for Internet Explorer 8, 9, and 10
Last month Microsoft ended support for Internet Explorer 8, 9, and 10. This means those versions of IE will no longer get security patches and technical support. It is critical that you get security updates to ensure your system doesn't get compromised by malware, spyware, adware, or any other malicious code. In addition, you'll want to be on an updated version of IE to ensure any web pages you visit will work properly. Not all sites will work with older versions of Internet Explorer.
In this blog I'll show you how to install the latest version of Internet version of Internet Explorer and enable automatic updates. This will eliminate potential security threats from running old versions of IE and will ensure your system is up to date in the future.
CHECK YOUR VERSION OF INTERNET EXPLORER
1. Click the Start Menu icon in the lower left-hand corner of your Desktop.
2. In the Search bar, type Internet Explorer.
3. Click and open Internet Explorer.
4. In the upper right-hand corner of the IE browser window, click the gear icon.
5. Select About Internet Explorer.
6. Alternatively, click the help button on the menu bar and select About Internet Explorer.
7. A window will appear with information about your version of IE.
8. Check the Install new versions automatically box.
9. If you have any other version besides IE 11, you should download the latest version of Internet Explorer to get security updates and fixes.
INSTALLING INTERNET EXPLORER 11
1. Open Internet Explorer 11.
2. Navigate to the Internet Explorer download page on the Microsoft website.
3. Select your Language preference.
4. Choose which version of IE you want to install, either 32-bit or 64-bit. Most users should choose 32-bit.
5. A bar will appear at the bottom of IE asking if you would like to run the installer, select Run.
6. A pop-up will appear asking if changes can be made to your computer, select Yes.
7. After the install, you will be asked to restart your computer. Save anything you are working on and click Restart now.
8. Once the computer restarts, open IE.
9. You will be asked what settings you want to use for IE, choose Use recommended security, privacy, and compatibility settings. You can elect to Send Do Not Track requests for added privacy.
10. Click OK.
11. Select the gear icon in the right-hand corner of IE and choose About Internet Explorer.
12. Check to make sure you are on Internet Explorer Version 11 and ensure the Install new versions automatically option is checked.
13. Click Close and begin enjoying Internet Explorer 11!