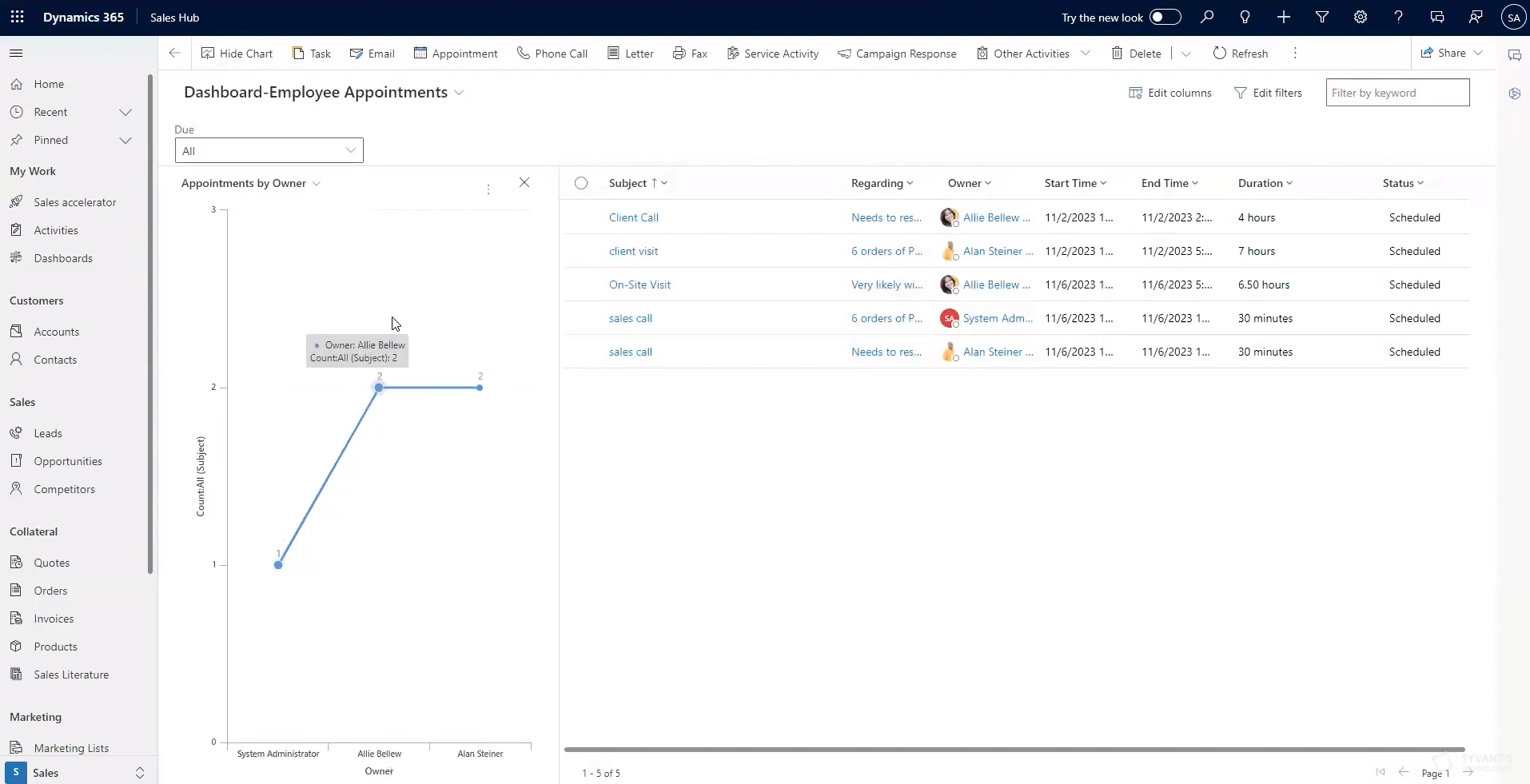Exploring the Sales Process in Dynamics 365, part 4: Dashboards
If you’ve been following this blog series—which follows the sales funnel from start to finish using the built-in features in Dynamics 365 Sales—you know we’ve covered Leads, Opportunities, and the Quote-to-Order process. But we’re not quite done yet! We still have to analyze our current processes to find areas for improvement! That’s where dashboards come into play.
Dashboards are an in-depth visual component that accompanies the sales acceleration tools you utilize in Dynamics 365. The app comes with several pre-made, ready-to-use dashboards, but building your own reporting dashboard ensures that your unique needs, process flows, and sales scenarios are captured in a captivating visual element.
Within Dynamics 365, it’s easier than you may think to create a dashboard yourself, and it’s a process that can be repeated multiple times over to ensure that you have the right data visualization for specific needs or user roles—for instance you can create a salesperson dashboard to show salespeople their open leads and opportunities and where they are in the pipeline, and you can create a sales manager dashboard to help managers see what their team has on their plates). And if you and your team see a key dashboard upon entering the system, you can have a snapshot of great insight that will influence your work tasks.
Understanding the structure of data in Dynamics 365 Sales
So, what components actually go into a dashboard? First, we have to understand what it is that we’re looking at when using Dynamics 365 Sales. In the most basic sense, Dynamics 365 Sales (and the rest of the Dynamics 365 suite for that matter) is made up of tables that display all the data stored in the app. Tables are the most basic structure of data storage in Dynamics 365 and are the foundation of the various entities you see on a page.
The two biggest elements of any table in Dynamics 365 is made up of lists and views. A list is a collection of entities making up rows and columns that can be filtered and sorted. No rows or columns are off-limits when putting together dashboards, so the data visibility possibilities are endless.
The act of adding, removing, and shuffling columns – as well as filtering and sorting data - is really the cornerstone of organizing your tables and lists in the way that works best for you and the type of data story you’re trying to tell.
We have a separate blog all about creating custom views by adjusting filters and columns in your lists.
Check it out to see how you can curate your list views, which we will use to create bespoke dashboards!
Charts
Did you know that both custom and system list views can be made into a chart, with just the click of a button? As we all know, sometimes a visual is the best way to understand information – that's exactly the focus of this blog!
By clicking “Show Chart” in the top navigation ribbon of your list, your list view will shift to include a chart on the left of the screen, so you’ll see both a truncated version of your list rows and a chart. You will have out-of-the-box System Charts available to you by default, like the line graph called “Appointments by Owner” in our example image below. These system charts are a great place to start, and some of them may be really useful to you.
But as always with Dynamics 365, customization is where the true fun and magic begins, and that’s no different here. To create your own customized charts, we would suggest you:
Find a system chart that shows some of what you’re looking for.
Copy it by clicking "Save As.”
Change its name.
Now it will be a “Personal chart” you can edit.
When you click “Edit,” a Power Apps window will open for you to make changes to the chart. You can adjust the chart type, what data is pulled into the chart, and how that data populates.
Charts are a great entry-level way day to generate visualizations without having to dive into a data visualization application, like Power BI. When you play around in the editor, you’ll see that it’s not too complex, which is great to help users of any ability create charts. But for more complex reporting needs, we still recommend using Power BI to create highly detailed and interactive reporting structures.
Want to create Power BI reports? Get in touch with our consulting team →
Pre-made and custom dashboards
Dynamics 365 Sales includes a few out-of-the-box dashboards, called “System Dashboards” in the dropdown selector. These dashboards will show you information related to your sales numbers, pipeline visibility, and lead and opportunity tracking and are great to jumpstart your use of the app.
But, just like with list views and charts, customizing them is a pretty small brief time investment that can pay big dividends.
You’ll want to begin a custom dashboard in a system dashboard close to what you want. Just like with charts, you open the dashboard, then click “Save As” and name the new version. Doing this will create an editable personal dashboard, and clicking “Edit” in the top navigation ribbon will send you to the Power Apps dashboard designer.
Customizing a dashboard is more complex than a chart, because you’re working with more data and more visualizations – called “Components” in the designer.
At the top of the designer, you’ll see a variety of actions - saving, undoing an action, closing the designer, and editing/creating new components. The component choices include a chart, list, web resource, timeline, iFrame, and assistant. Each requires different setup, but none of them are too complex.
Below the top ribbon, you’ll see the dashboard name (which you can change) and a mockup of the dashboard. This is a drag-and-drop designer that works on a grid to help you format the dashboard effectively within the allowed parameters Dynamics 365 allows. In the canvas itself, you can select a component and move it to a different location, change it’s size, delete it, or edit it.
Sharing custom dashboards and views
A quick note here: The custom views, charts, and dashboards you create are only visible to you until you share them with other users. If you create a custom chart or dashboard based off a custom view, you must share that chart/dashboard and the view it’s associated with. If you don’t, then the person you shared the chart/dashboard with will not be able to see what you see.
So, if you do anticipate a chart, dashboard, or view being used often, it may be advantageous to have your system admin create those things and roll them out to all your users. (Syvantis can help with this, too! Just get in touch.)
Setting up and using custom dashboards is a low-effort, high-impact way for your data to tell a complete story across your entire sales process. It’s crucial to assess your processes often and take that valuable information that you are already gathering into your CRM to improve your customer experience.
With your CRM data visualized in curated views and dashboards, you can learn how to improve your sales process and customer service procedures. You can make your workday easier by seeing all your current leads, opportunities, clients, or to-do tasks in one place so you know what to priorizeprioritize with just one glance. You can assess when leads go silent, or when opportunities are won or lost (and why!). The right dashboard can really boost your impact. Lots of great data visualization can happen right in CRM, and when you want more complex, multi-entity, multi-system dashboards, Syvantis can help you leverage Power BI. We can even put Power BI dashboards right in CRM with your other dashboards so you don’t have to go open a different app.
And with that, we’ve concluded our “Exploring the sales process” series! If you haven’t already, we encourage you to circle back to parts 1-3 of this series, where we covered Leads, Opportunities, and the Quote-to-Order steps of the sales process.
Dynamics 365 Sales is a robust, highly customizable app equipped with all the tools to facilitate the intricacies and specific needs of your sales process—from when a lead appears on your radar all the way through to making them a satisfied, long-term customer. Whether you’re exploring the CRM marketplace or you’re already using Dynamics 365 and want to reap more benefits from the app, Syvantis can help.