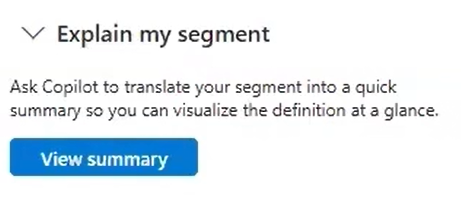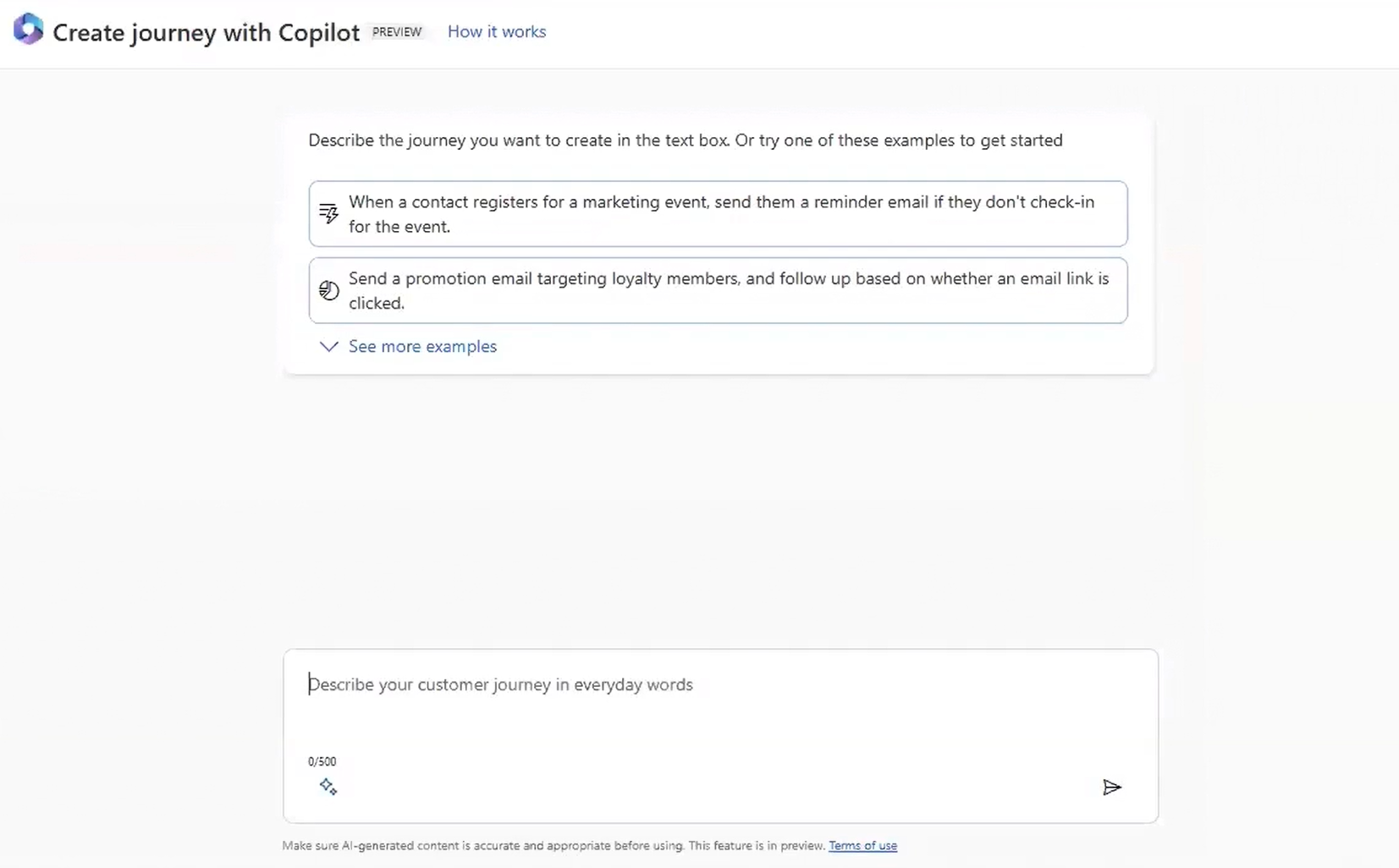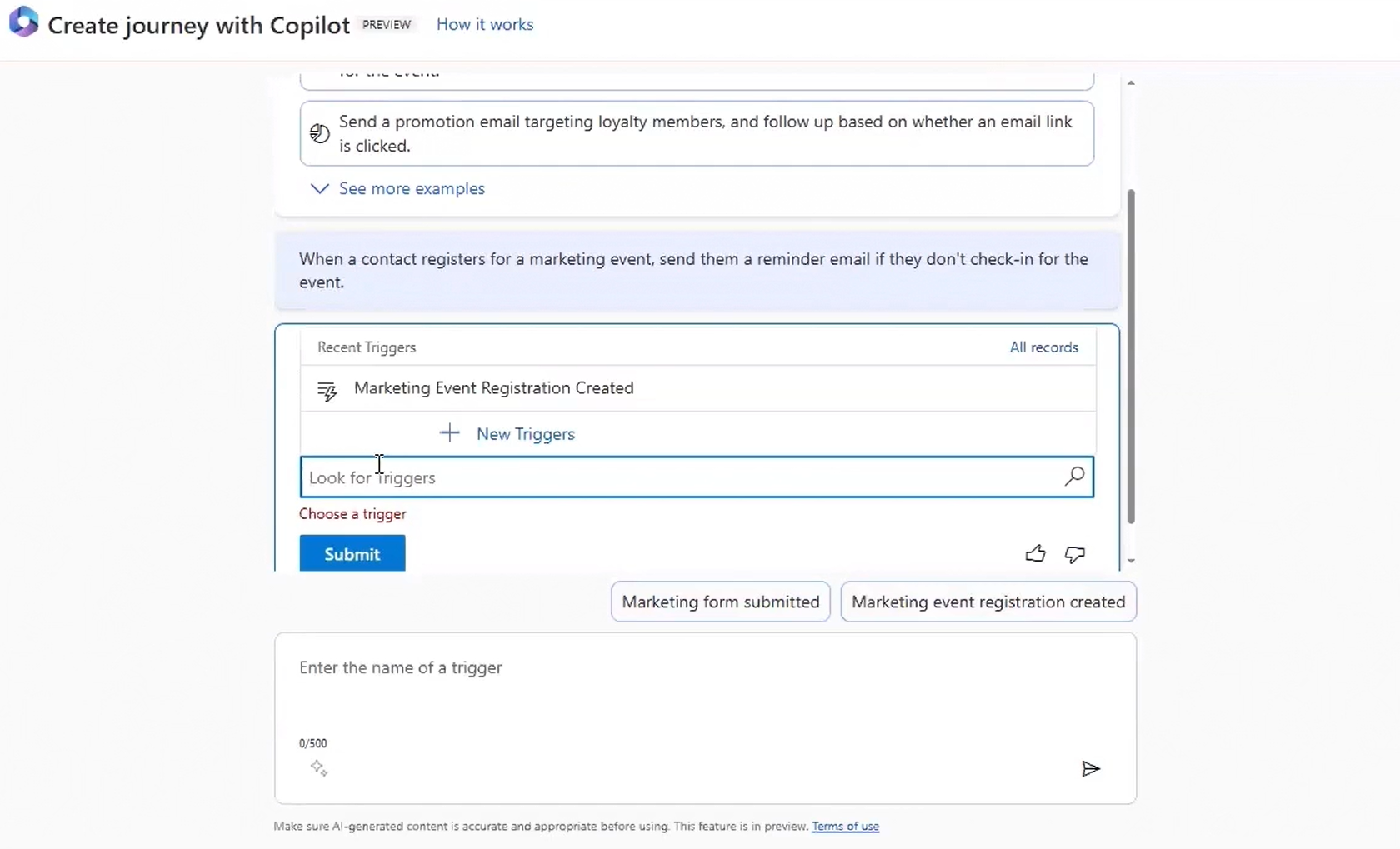Copilot AI tools in Dynamics 365 Customer Insights - Journeys
Microsoft Copilot is an AI-powered assistant that has been integrated into the entire Dynamics 365 suite of business applications, including Customer Insights - Journeys. In today’s fast-paced nature of marketing, customer engagement has become a cornerstone of success for businesses.
Copilot combines personalized content creation, intelligent automation, and data driven insights to facilitate more meaningful interactions between businesses and their customers while simplifying and streamlining marketing processes. This will allow your team the opportunity to spend more time on other tasks, increasing your efficiency and the effectiveness of your marketing campaigns. Let’s dive into some key Copilot tools that enhance Dynamics 365 Customer Insights Journeys.
Email Designer
Effective and visually appealing emails are crucial for engaging your customers. Microsoft Copilot streamlines this process with its email design and text generation tools, giving you an opportunity to spend less time on email creation and more time on other important tasks. Here are some key Copilot features that will enable you to quickly and easily create marketing emails:
Content Ideas tab – The content ideas tab will generate content for the body of your email. Here, you can enter three to five key points to be highlighted in your email, and Copilot will use them to generate message options. You can add or adjust your key points as needed if you aren’t obtaining the result that best delivers your intended message.
You can find the Content Ideas Tab on the right side of your screen.
Copilot will give you various content options to choose from. Once you’ve selected one, click “Add to my draft” or drag and drop the content into your email.
If you are looking for examples of commonly used key points, Copilot is ready to assist you. You can select from a menu of examples that include Abandoned Cart, Event Invitation, Promotion, Reactivation, or Referral.
Choose from these premade Key Point examples or enter your own.
After you've decided on a message, adding the content to your email is as easy as dragging and dropping it in or simply clicking “Add to my draft.” Once this content is in your email, you can edit as much or little as needed to make it work for your needs.
The Tone of voice tool allows you to select from these options and will craft your message accordingly.
Tone of voice tool – Another helpful Copilot feature within Content ideas is the ability to build your messages with a specific tone of voice. You can adjust the tone conveyed in your messages by selecting from a list that includes adventurous, casual, engaged, formal, and luxury. This is especially helpful when creating messages with a tone that doesn’t come naturally to you or trying to shift your voice from one tone to another between emails.
Rewrite (Preview feature) – If you finish a message and realize that it isn’t quite what you had in mind, the rewrite tool can help. You can use the rewrite tool to change the tone of your message, as well as shorten or lengthen your message so that you can perfect your content to suit your needs. Keep in mind that as of this blog being published, this feature is currently available as a preview, so it has not been finalized or perfected just yet.
The rewrite feature allows you to get ideas, change your message’s tone, and shorten/lengthen your message.
Leverage your organization’s emails tool – You can enable this feature at the very bottom of the Content Ideas tab to use your organization’s existing emails to create similar content. This feature creates messages with consistent styles regardless of who is crafting them, and it really improves the brand specificity of your Content ideas results, because the more materials that Copilot AI must analyze, the better a job it will do emulating your aesthetic. To use this feature, you must have a minimum of twenty emails that are live or ready to send.
You can enable Copilot to analyze your organization’s emails to generate ideas at the bottom of the Content ideas tab.
Smart Image Recommendation (Preview feature) – Another feature that is still in preview is the Smart Image Recommendation tool. Here, Copilot will generate images from your library based on the content of your message. This can save you time searching through your asset library.
Under Edit Image, you can click “Replace” to allow Copilot to search your asset library for related content.
Theme Assistant (Preview feature) – The final feature being previewed in the Email Designer is the Theme Assistant. The Theme Assistant allows you to match the colors and theme of your email to those on your company website. You just need to enter your organization’s URL, and Copilot will take it from there.
Enter your organization’s URL here to match your email to your company website.
As with any AI-generated text, be sure to carefully read and edit the content provided by Copilot. Check for any curly braces present in the text, as you will want to insert relevant verbiage and remove the braces. Finally, don't forget to make necessary adjustments to ensure accuracy and that your personality and branding are present in your message. For more in-depth information on Copilot and email creation, click here.
Create segments using Copilot
Beyond creating email content, Copilot can also assist you with creating segments in Dynamics 365 Customer Insights - Journeys. Copilot effectively simplifies and streamlines segment creation with features that allow you to work quickly and efficiently.
Query Assist – The Query Assist feature enables you to “describe it to design it” by entering prompts using natural language. Copilot will then generate segment suggestions accordingly. While this feature may not perfectly build the segment you’re envisioning, it can give you a great head start you can work from.
Query Assist is located at the bottom of the New Segment window.
To have Copilot explain your segment to you, click “View summary.”
Explain My Segment – Once you have created your segment, you can use the Explain My Segment feature. Here, Copilot will summarize the segment, giving you the opportunity to view its definition in everyday language. This can give you clarity whenever the queries become complex and you just need to step back and see it from a different perspective.
Suggested Improvements – If there are any redundancies or issues within a segment that you have created, Copilot will point them out to you with the Suggested Improvements feature.
Check the Suggested improvements drop down to ensure that there are no redundancies in your segment.
Create Journeys using Copilot
Copilot is integrated into journey creation as well. When you begin a new customer journey, a window will appear giving you the option to utilize Copilot in two different ways. You can either select from preexisting prompts provided by Copilot, or you can use everyday language to describe the journey that you are creating. Copilot will then generate a journey based on your description or the prompts selected from the top.
When creating a new journey, you can use one of Copilot’s examples or describe the journey using natural language.
If additional information is needed for Copilot to complete the journey, you will then be prompted to provide it.
When necessary, Copilot will prompt you to enter any missing information or items.
Copilot will then provide a written description and a visual of the journey for you to review. Be sure to review what it has created to ensure that everything is correct and edit it accordingly.
Your journey will be summarized with text and a visual.
Though Copilot is still in development, the features currently available are already changing the game in modern marketing. Its capabilities—including the Email Designer and AI-driven segment and journey creation—elevate customer experiences and simplify complex marketing processes. Copilot goes beyond traditional tools and can be leveraged to stay ahead, increase efficiency, and create a more tailored and unique experience for each of your customers.
You can learn more and view a demonstration of the features discussed in this blog by watching our Fast Class on Copilot tools in Dynamics 365 Customer Insights - Journeys. To watch the class, you just need to create a free Syvantis Learn account.
If you’re curious about Microsoft Copilot features in other Dynamics 365 apps, check out our blogs that discuss Copilot features within Dynamics 365 Sales and Business Central.
Don’t hesitate to reach out to us if you’d like to learn more about Dynamics 365 Customer Insights - Journeys. We are happy to assist you!