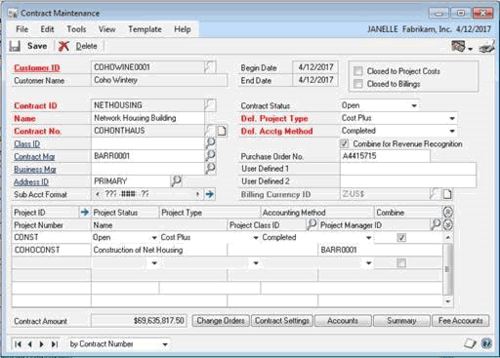How to Make Copies of Contracts in Dynamics GP Project Accounting
Let’s say that you win a new contract that contains a lot of budgeted Cost Categories and inventory parts. You have previously created a similar Contract, and you would like to re-use that contract instead of starting from scratch.
It’s pretty easy to do this with the Template functionality built into GP Project Accounting.
How it Works
Go to Project > Cards > Contracts. Pull up the Contract that you want to copy from.
Go to Projects > Cards > Templates. Manually enter the information from the Contract that you want to copy from. Save and Close the Contract Template Maintenance window.
Return to the Contract Maintenance window of the Contract that you want to copy from. Click on the first row of the scrolling Project area of the window. Click the blue arrow to the right of the Project ID. The Project Maintenance window will open.
Click Template > Add to Template.
In the Add Existing Project to Template window, select the Template and enter other required information. Click Process.
Go to Project> Cards > Templates. The desired Project is now included in the Contract Template.
Repeat this process for all Projects in the Contract that you are copying from.
Now you have a full Template of the Contract, and you can re-use it to create additional Contracts that are duplicates of the original. All you need to do to create the duplicate is go to Project > Cards > Contract. Enter the Customer ID, Contract ID, Name, and Contract No. Click Template > Copy from Template. Edit the Template info and process. Bingo! You just saved yourself a LOT of time.